Introduction
Dans ce tutoriel, vous apprendrez à générer une clé SSH sur votre périphérique local et à utiliser la clé générée pour se connecter à un serveur distant. Cette méthode est plus pratique et fournit une manière plus sécurisée de se connecter au serveur / machine distante que d’utiliser simplement un mot de passe.
Ce dont vous aurez besoin
Avant de générer une clé SSH, assurez vous d’avoir les éléments suivants:
- Accès à votre appareil local.
- Accès à l’appareil distant.
- Une machine compatible avec la connexion SSH.
Étape 1 – Génération des clés SSH
Vous pouvez générer et configurer les clés RSA sur un système Linux / Unix en utilisant n’importe quel Terminal/console en local.
Après être entré dans le Terminal , vous serez conduit à une fenêtre similaire à celle-ci:
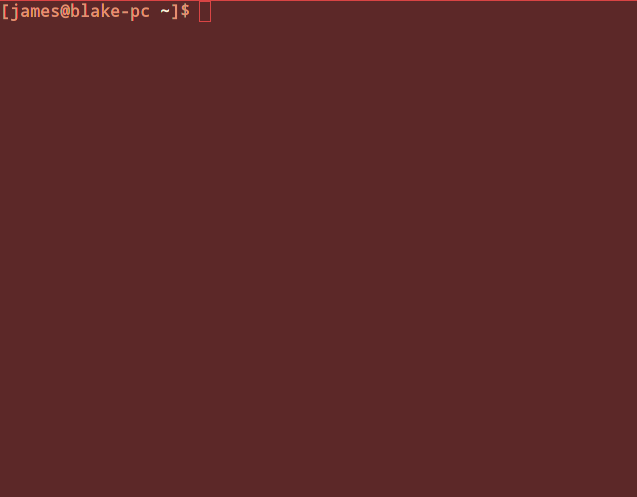
Ici, vous pouvez commencer à écrire les commandes :
La première chose que vous devez faire est de générer la clé sur votre machine locale. Vous pouvez le faire avec cette simple commande:
ssh-keygen -t rsa
Une fois que vous aurez entré cette commande, quelques questions apparaîtront:
Enter file in which to save the key (/home/james/.ssh/id_rsa):
En général, il est recommandé de laisser tel quel (appuyez sur ENTRÉE sans taper quoi que ce soit) afin que le générateur de clé puisse créer la clé à l’emplacement par défaut. Les questions qui apparaîtront ensuite :
Enter passphrase (empty for no passphrase):
Et:
Enter same passphrase again:
Pour des raisons de commodité, j’aime laisser ceux-ci vides aussi. De cette façon, après avoir configuré la clé avec votre serveur distant, vous n’aurez pas besoin d’utiliser un mot de passe pour vous connecter. Vous entrerez ssh utilisateur@ipduserveur et serez immédiatement connecté. Mais si vous avez besoin de plus de sécurité, vous pouvez entrer une phrase secrète (passphrase) dans cette section. Si vous choisissez cette option, vous devrez entrer le mot de passe chaque fois que vous vous connectez au serveur distant.
Via doingbuzz
C’est tout. Vous devriez voir quelque chose comme ceci dans votre Terminal :
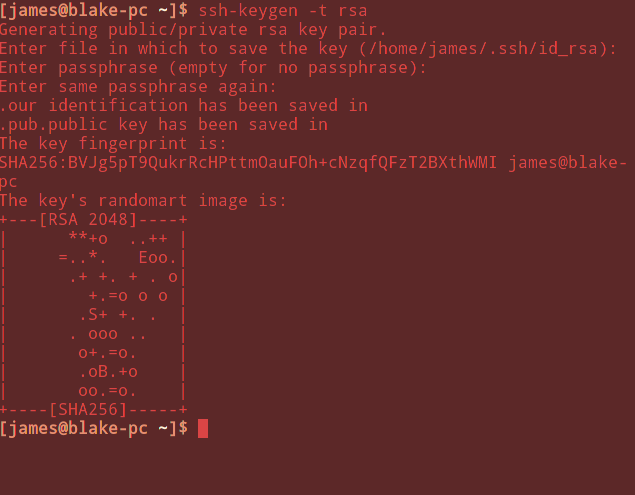
L’image générée sera différente de la mienne. En plus de l’empreinte digitale de la clé.
IMPORTANT! Il y a deux clés qui ont été créées ici ( PRIVEE et PUBLIQUE ): id_rsa et id_rsa.pub. Prenez soin du fichier nommé id_rsa (c’est la clé privée ), gardez la sur votre ordinateur et ne le donnez à personne.
L’autre fichier, id_rsa.pub, doit être envoyé sur votre serveur distant. Par exemple, si vous et votre ami travaillez sur le même projet sur le même serveur distant, vous pouvez placer vos clés publiques dans ce serveur distant. Dans la prochaine étape, nous allons apprendre à le faire.
Étape 2 – Copie de la clé publique sur votre serveur distant
Après la génération de la paire de clés RSA, nous devons mettre notre clé publique sur le serveur virtuel distant.
Il existe une commande simple qui mettra votre clé publique directement sur le fichier authorized_keys du serveur distant (ce fichier contient toutes les clés publiques) :
ssh-copy-id utilisateur@ipduserveur
Ici, au lieu de ipduserveur, vous devez entrer l’adresse IP de votre serveur distant et au lieu d’ utilisateur, vous devez saisir le nom d’utilisateur du serveur auquel vous vous connectez.
Après avoir entré la commande, vous devriez être accueilli avec un message d’ avertissement semblable à ceci:
The authenticity of host 'Server's IP address' can't be established. RSA key fingerprint is ... Are you sure you want to continue connecting (yes/no)?
Tapez yes dans la ligne de commande et appuyez sur ENTRÉE. Ce message apparaît uniquement la première fois que vous effectuerez cette action.
Un autre message s’affichera:
Warning: Permanently added 'SERVER IP' (RSA) to the list of known hosts. utilisateur@ipduserveur's password:
Ici, vous devez entrer le mot de passe de l’utilisateur du serveur distant (dans la plupart des cas, le nom d’utilisateur est root ). Après avoir entré le mot de passe, ça devrait être bon. Vous serez accueilli avec un autre message:
Maintenant essayez de vous connecter à la machine avec « ssh ‘utilisateur@ipduserveur’ », et vérifiez dans : ~/.ssh/authorized_keys* pour vous assurer que nous n’avons pas ajouté de clé en trop.
Là ils vous disent de vous connecter sur votre serveur avec la commande :
ssh 'utilisateur@ipduserveur’
Mais aussi de vérifier dans le fichier ~/.ssh/authorized_keys qu’il n’y a pas de clé SSH en trop.
La nouvelle clé publique a donc été ajoutée à votre serveur distant. Chaque fois que vous vous connecterez à votre serveur distant, vous ne serez pas invité à entrer un mot de passe (sauf si vous avez configuré une phrase secrète pour votre clé RSA dans le processus de génération).
Conclusion
Dans ce tutoriel, vous avez appris à générer une paire de clés publiques / privées SSH et à utiliser ces clés avec votre serveur distant afin de configurer une connexion plus sécurisée qu’avec un simple mot de passe.
J’espère vous avoir été utile ! Nous nous reverrons bientôt pour un futur tutoriel ! 😉
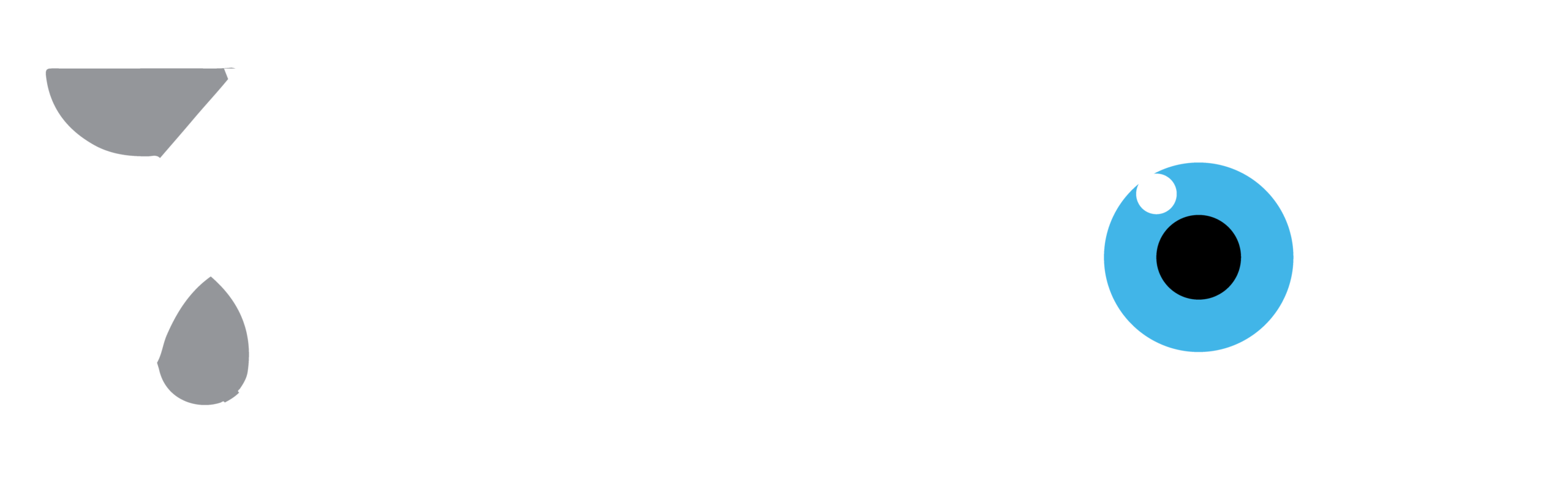
Aucun commentaire
Soyez le premier à laisser un commentaire