Introduction
Dans ce tutoriel, nous allons apprendre à configurer Outlook. La messagerie Outlook vous permet de centraliser tous les mails de vos différentes adresses dans un seul et même endroit. Indispensable diront certains, de mon côté j’ai fait un choix ! ? Si vous suivez bien ce tutoriel sera bouclé en 10 minutes !
Nous utiliserons un compte de messagerie créé sur cPanel ou ispconfig. Ceci dit, si vous n’utilisez pas cPanel ou ispconfig., que vous avez une adresse Gmail ou Free (par exemple), il vous sera quand même facile de récupérer les informations dont vous aurez besoin. Je vous enverrai vers un lien pratique ! Allons y ! ?
Sommaire
- Ce dont vous aurez besoin
- Étape 1 – Trouver les accès POP3 / IMAP et SMTP.
- Étape 2 – Configurer Outlook.
- Conclusion
Ce dont vous aurez besoin
Avant de commencer ce guide, vous aurez besoin des éléments suivants:
- Le logiciel Outlook installé sur votre ordinateur.
- Un compte de messagerie actif chez votre fournisseur
- Les accès POP3 / IMAP et SMTP de votre fournisseur
Étape 1 – Trouver les accès POP3 / IMAP et SMTP.
Étape 1.1 – Informations d’accès dans le panneau de contrôle
Vous devrez obtenir les accès POP3 / IMAP et SMTP du compte de messagerie que vous souhaitez configurer sur Outlook . Demandez nous les informations POP3 /IMPA ET SMTP de votre compte 3Vision-Group
-
- Connectez-vous à votre panneau de configuration Hostinger et accédez à la section Comptes emails puis cliquez sur Comptes emails.
-
- À côté du compte de messagerie que vous souhaitez ajouter à Outlook, appuyez sur le bouton Gérer -> Info .
-
- Une nouvelle fenêtre pop-up s’ouvrira avec toutes les informations nécessaires !
- Notez ces informations ou copiez-collez les dans un éditeur de texte. Vous en aurez besoin à l’étape 2.
Étape 1.2 – Informations d’accès sur cPanel
Les étapes ci-dessous s’appliquent à cPanel, mais si vous utilisez un autre service de messagerie / hébergement, vous pouvez leur demander les accès ou les chercher sur Internet.
Connectez-vous au cPanel de votre compte d’hébergement et suivez les instructions ci-dessous:
- Cliquez sur l’icône Comptes de messagerie, située sous la catégorie E-mail .
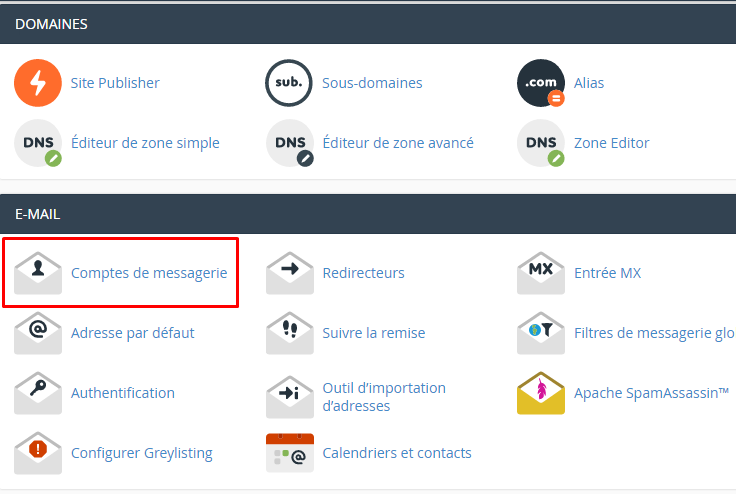
- Une fois dans la section Comptes de messagerie, cliquez sur le répertoire Configurer le client de messagerie.
IMPORTANT! Assurez vous d’avoir un compte de messagerie déjà créé dans cPanel.
- Dans cette page, vous devriez maintenant voir les détails POP3 et SMTP . CPanel offre deux options: Secure SSL / TLS Settings et Paramètres non-SSL. Il est recommandé d’utiliser les paramètres sécurisés.
- Copiez les informations et collez-les dans un éditeur de texte sur votre ordinateur ou laissez simplement la page ouverte pour une utilisation ultérieure.
Etape 1.3 – Informations d’accès des principaux FAI
Si vous voulez configurer Gmail sur Outlook, vous pourrez récupérer les accès sur ce site.
Étape 2 – Configurer Outlook.
Dans notre exemple, nous utiliserons Outlook 2016. Cependant, les mêmes étapes s’appliquent aux versions antérieures. Je vous recommande de passer à la version 2016 qui est plus complète que les autres.
Pour configurer Outlook voici les étapes que vous devez suivre :
-
- Si c’est la première fois que vous ouvrez Outlook, vous aurez un message d’ accueil . Cliquez sur Suivant .

-
- Vous devriez maintenant voir une fenêtre avec la question “Voulez-vous définir Outlook pour vous connecter à un compte de messagerie ?” . Choisissez Oui et cliquez sur Suivant .

-
-
- (Facultatif) Si ce n’est pas la première fois que vous ouvrez Outlook et que vous avez déjà configuré des comptes de messagerie, vous devrez cliquer sur Fichier dans le coin supérieur gauche de l’écran pour ajouter un nouveau compte.
-
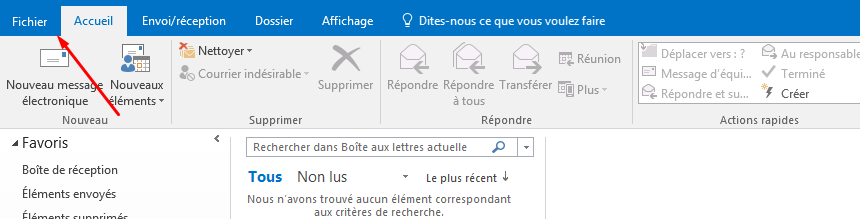
-
-
- Puis cliquez sur Ajouter un compte pour configurer un nouveau compte de messagerie:
-
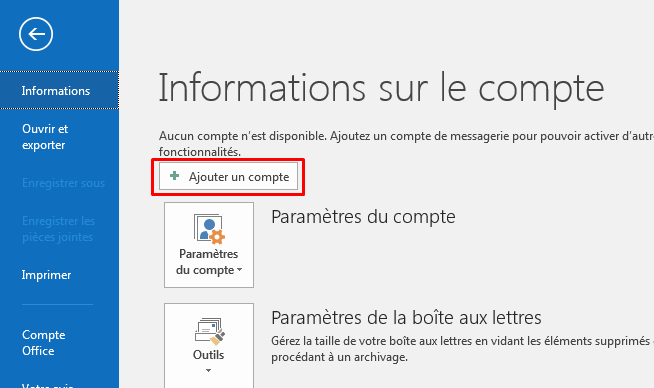
-
- Dans la page suivante, vous trouverez 2 options. Dans ce guide, nous utiliserons Configuration manuelle ou types de serveurs supplémentaires .
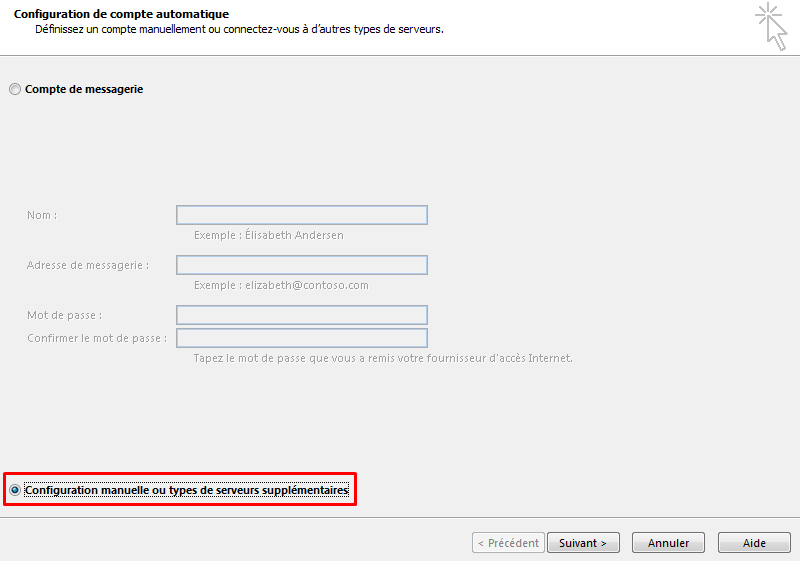
La première option tente de configurer automatiquement votre e-mail. Avec elle, vous n’aurez pas besoin de remplir les détails du serveur. Toutefois, dans la plupart des cas (et dans le nôtre), il est recommandé de configurer le compte de messagerie manuellement afin que tous les paramètres de configuration soient corrects. Pourquoi ? Car vous gagnerez du temps à ne pas retoucher la configuration automatique ensuite.
Cliquez sur Suivant .
-
- Vous devez maintenant choisir le service avec lequel vous configurerez le compte de messagerie. Choisissez POP ou IMAP et cliquez sur Suivant.
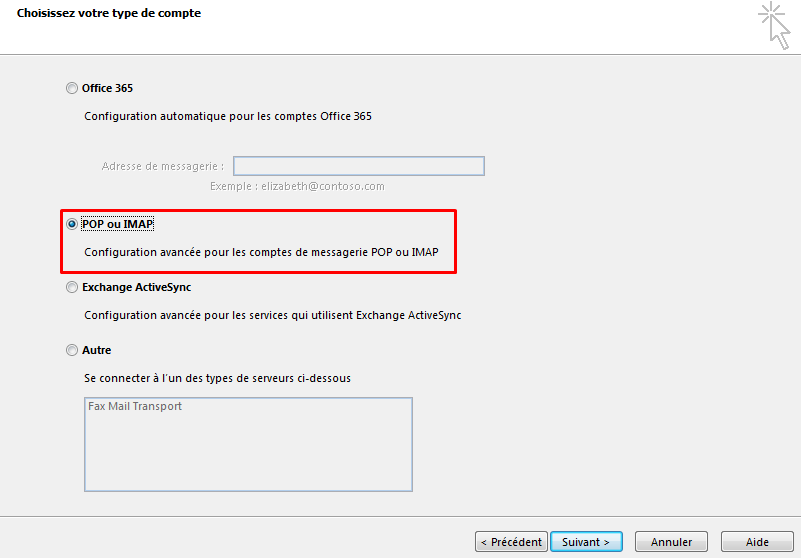
-
- Dans cette étape, il est nécessaire de fournir les accès au serveur (ceux que vous avez collectés à l’ étape 1 ):
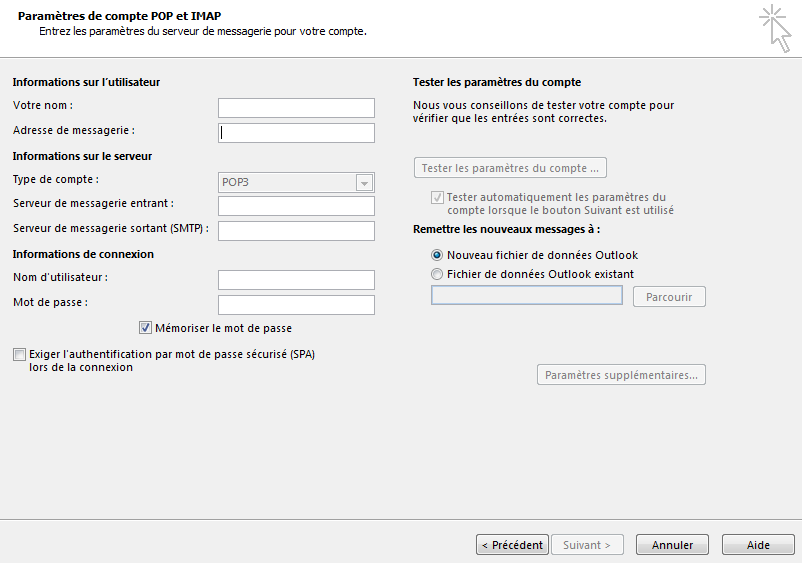
-
-
- Votre nom – Ce nom sera affiché au destinataire lorsque vous enverrez vos messages. Vous pouvez le choisir librement.
- Adresse e-mail – Indiquez l’adresse e-mail que vous êtes actuellement en train de configurer.
- Type de compte – Cette option dépend de vous. La plupart des fournisseurs de messagerie / hébergement offrent de choisir entre POP3 et IMAP et il n’y a pas une opinion juste sur laquelle l’utiliser. Vous pouvez connaître les différences entre deux protocoles ici: IMAP/POP Comment choisir ?. Pour un utilisateur normal, il existe peu de différences. Nous choisirons POP3 dans cet exemple.
- Pour le champ Serveur de messagerie entrant, indiquez le nom d’hôte du serveur entrant à partir des informations collectées à l’ étape 1 :
-
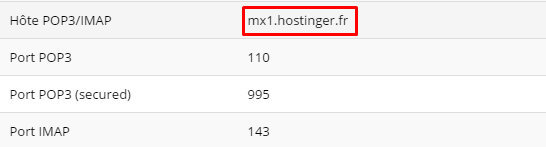
-
-
- Pour le champ Serveur de messagerie sortant (SMTP) , indiquez le nom d’hôte du serveur sortant à partir des informations collectées à l’ étape 1 :
-

-
-
- Pour les Informations de connexion, indiquez le Nom d’utilisateur et le Mot de passe de votre compte :
-

-
-
- N’oubliez pas de cocher la case Enregistrer le mot de passe pour ne pas avoir à saisir votre mot de passe à chaque fois.
IMPORTANT! Ne cliquez pas encore sur le bouton Suivant ! Nous devons d’abord configurer des paramètres. Cliquez sur Paramètres supplémentaires … :
- N’oubliez pas de cocher la case Enregistrer le mot de passe pour ne pas avoir à saisir votre mot de passe à chaque fois.
-
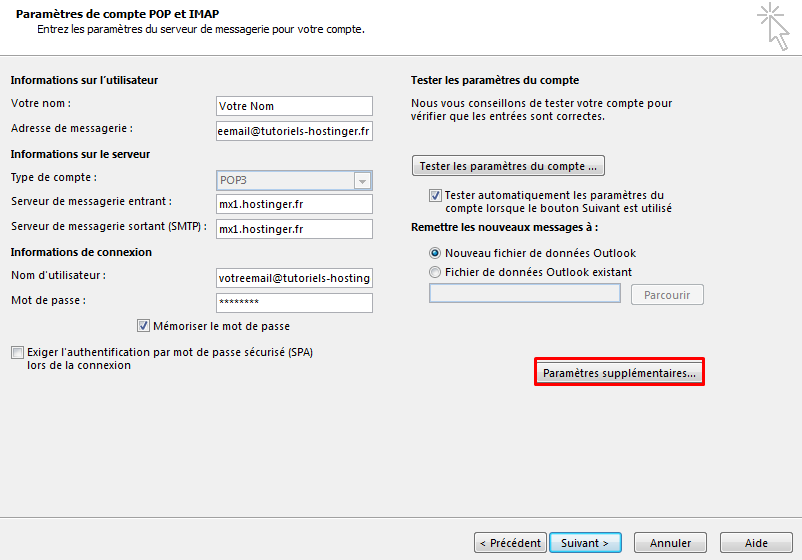
-
- Dans la fenêtre qui apparaît, cliquez sur Serveur sortant.
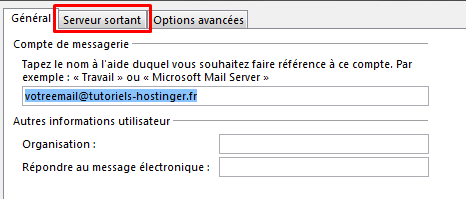
Dans cette fenêtre, vous devez:
-
-
- Cocher la case Mon serveur sortant (SMTP) requiert une authentification . Cela est nécessaire si votre fournisseur de messagerie / hébergement requiert une authentification SMTP (ce qui est le cas pour Hostinger).
- Sélectionner Se connecter à l’aide de et saisissez les détails de votre compte de messagerie. Utilisez le Nom d’utilisateur et le Mot de passe de votre compte.
- N’oubliez pas de cocher la case Mémoriser le mot de passe pour ne pas avoir à saisir votre mot de passe à chaque fois.
- La fenêtre doit être complétée comme dans la capture d’écran ci-dessous. Lorsque vous avez terminé, cliquez sur Options avancées :
-
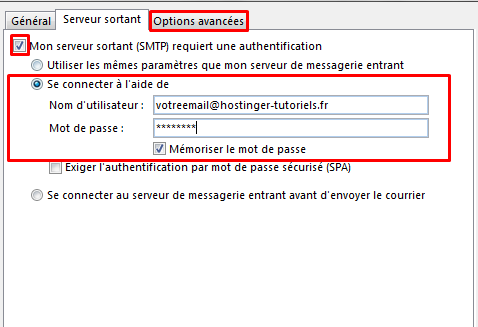
-
- Dans cette étape, vous devrez remplir les Ports du serveur (vous avez collecté ces informations à l’ étape 1 ).
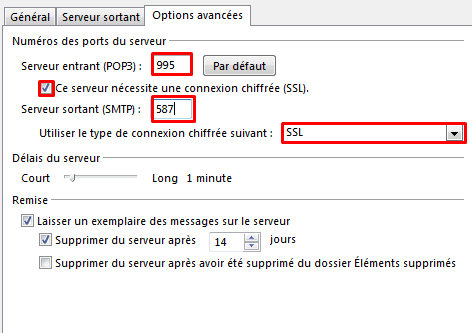
-
-
- Pour le champ Serveur entrant (POP3), indiquez le Port POP3/IMAP (selon le type de compte que vous avez choisi) à partir des information collectées à l’ étape 1 :
-
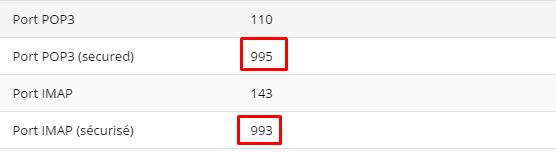
-
-
- Pour le champ Serveur sortant (SMTP) , indiquez le Port SMTP à partir des informations collectées à l’ étape 1 :
-

IMPORTANT! Si vous souhaitez utiliser les Ports sécurisés, vous DEVEZ cocher Ce serveur nécessite une connexion chiffrée (SSL) et sélectionner SSL pour Utiliser le type de connexion chiffrée suivant.
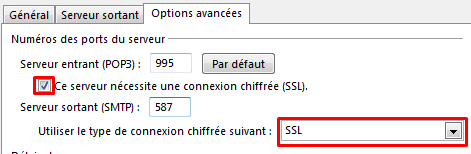
-
-
- Sinon, si vous avez utilisé les ports normaux, ne changez rien à ces options.
- (Facultatif) Sous la partie Remise, vous pouvez apporter des modifications supplémentaires. En cochant Laisser un exemplaire des messages sur le serveur , vous vous assurez qu’une copie de chaque e-mail soit laissée sur le serveur de messagerie d’origine. Donc, vous aurez 2 copies du même mail. Un dans Outlook et un autre sur la plate-forme de votre fournisseur.
-
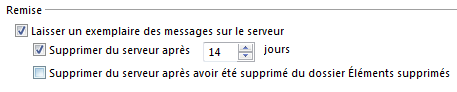
-
- Lorsque vous avez tout rempli, cliquez sur OK .
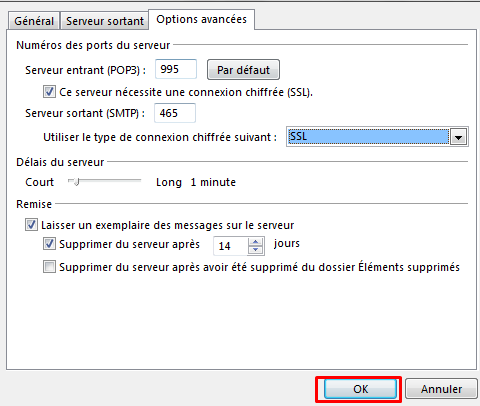
-
- Retournez alors à la page précédente. Cliquez Suivant .
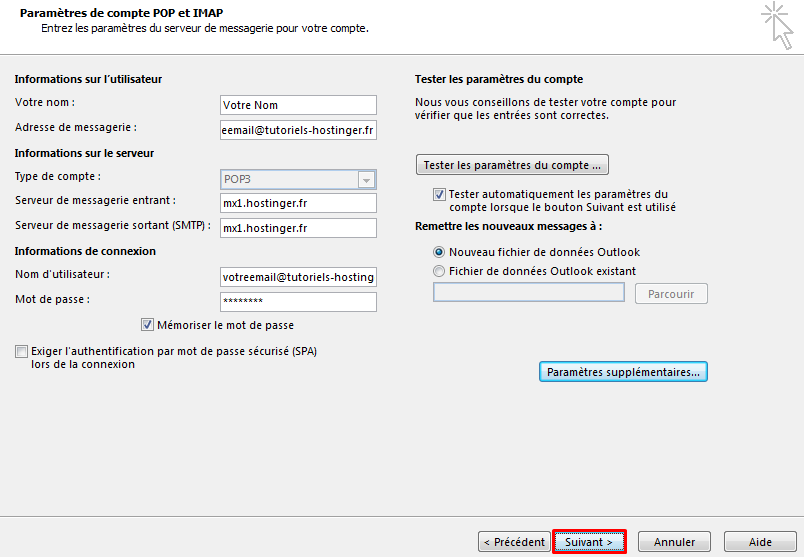
-
- Outlook vérifie automatiquement la configuration que vous venez d’effectuer. Si les deux tests réussissent, vous devriez voir cela :
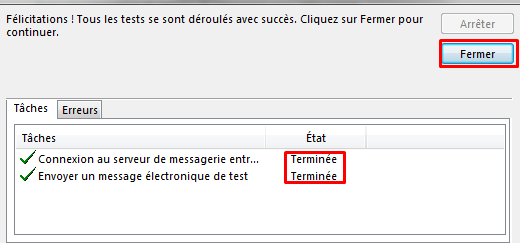
- Si vous recevez des messages indiquant que les tests n’ont pas réussi, alors vérifiez à nouveau tous les détails de votre configuration. Si vous êtes sûr qu’ils sont corrects et que vous obtenez toujours des messages d’erreur, contactez votre fournisseur pour obtenir de l’aide.
- Cliquez sur Fermer si les tests ont réussi.
- Après avoir configuré votre messagerie sur Outlook vous devriez voir cette fenêtre :
- Vous pouvez maintenant cliquer sur Terminer et utiliser le compte que vous venez de configurer sur Outlook .
Conclusion
Vous avez appris à configurer Outlook ! Je vous l’avais promis, le tutoriel était facile ! Cela vous sera utile pour stocker vos messages dans un lieu centralisé. Au lieu de devoir toujours vous connecter à vos boîtes mails !
Je vous remercie d’avoir lu ce tutoriel et j’espère vous retrouver vite sur d’autres guides ! ?
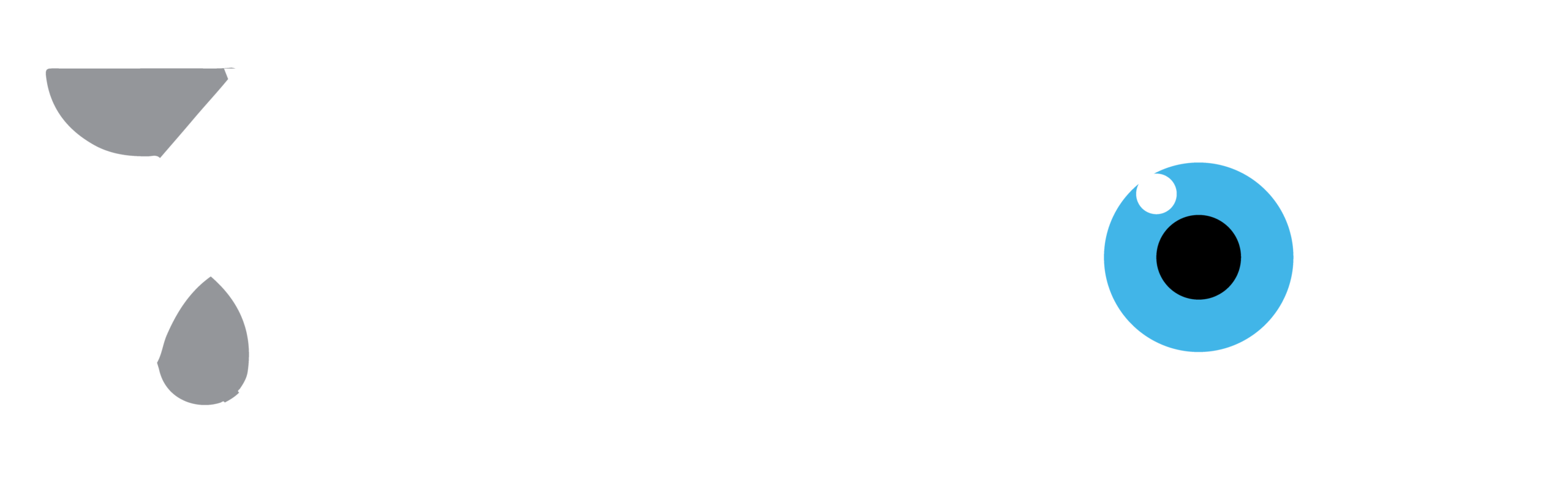
Aucun commentaire
Soyez le premier à laisser un commentaire